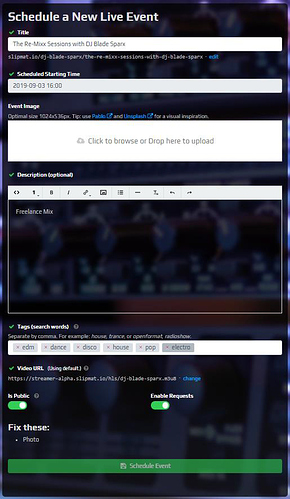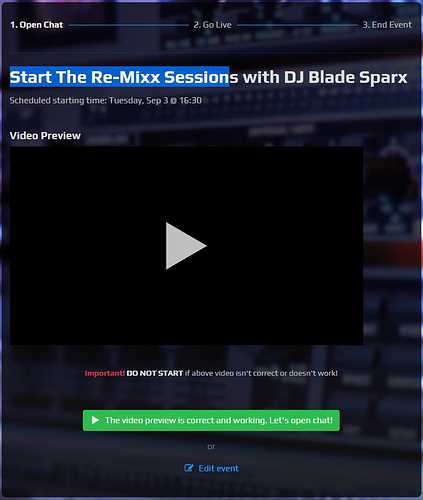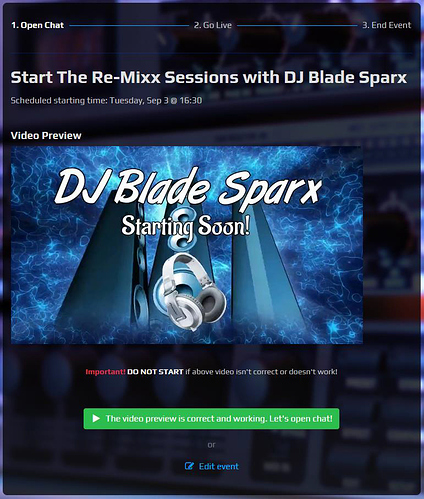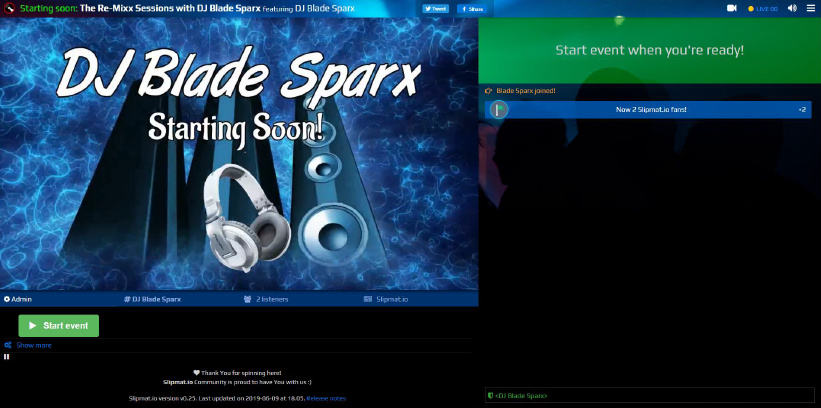This tutorial is outdated. This is a wiki post: feel free to edit and fix it to match current status.
This tutorial is originally written by DJ Blade Sparx and DJ aSa.
Please note: you will not have access to the Slipmat Native Streaming Engine by default after being invited to DJ on Slipmat. The engine is currently in alpha testing and only those DJs who are willing to help by contributing are invited to the alpha testing group. If you are willing to participate and help, you can apply, otherwise it’s better to wait for this method to be launched as a public feature.
- To Start The Broadcast / Event:
When you are in Slipmat Alpha testing group, you will be able to access you broadcast server and stream key address at: https://slipmat.io/dj/keys/ while logged into your Slipmat account. You should add them in your broadcast program video stream settings.
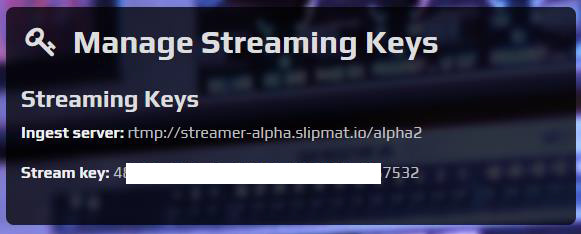
-
You will also see this DJ Admin link on your profile page at: https://slipmat.io/account after logging in.
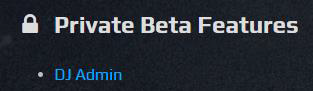
-
Click the new + New Event button on the DJ page.
-
Fill in all the fields for best visibility for Slipmat member DJs and your audience.
Remember change Video URL to: https://streamer-alpha.slipmat.io/hls/[your-dj-username].m3u8 (change [your-dj-username] -> In my case it is dj-asa). You can add your Video URL as a default to your DJ settings that you don’t need to fill this every time. Link for editing profile is: https://slipmat.io/dj/edit/
-
Click Schedule Event
-
Now you can able to start your broadcast by clicking the Start button.
-
You will be directed to this URL to preview the live stream (make sure the broadcast program is actively streaming). This screen confims you have an active video – click the Play button to preview the stream:
-
Once your preview is active, click The video preview is correct and working. Let’s open Chat!
You will see a confirmation that the session is starting
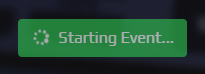
-
When your event is ready to stream, make sure you are broadcasting and click the Admin link then
click Start event button so the stream is available online.
You will get a confirmation to start the Event. Click Yes, Start the event:
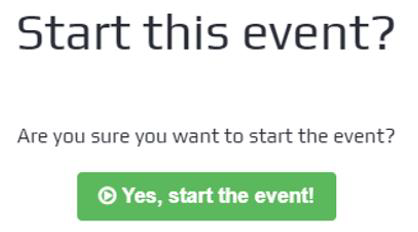
Press Yes, start the event!
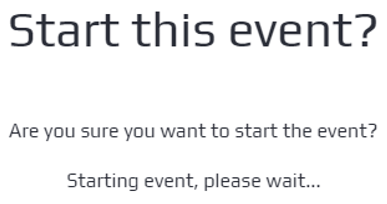
-
To End The Broadcast:
-
To confirm the end of the event, click Yes, end event
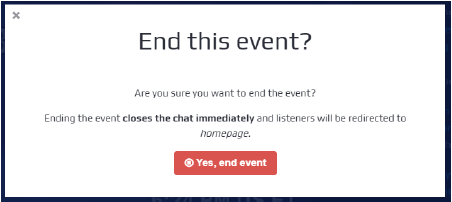
You will then be presented with a feedback page where you can send any feedback or problems you
encountered.
Download PDF-copy of this tutorial (note: the page you are reading is editable for the whole Slipmat community, the linked PDF may or may not be up to date): https://incredible.wtf/tutorial/Set-up-a-Slipmat-Broadcast.pdf