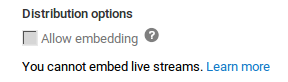YouTube Live Streaming Service Alert: YouTube Changes to Embed Live Stream Videos.
It has come to our attention that Google has made a change to YouTube that may have turned embedding off for your streaming live videos. Embedding is required for the proper function of slipmat.io Site.
You can read more about this new requirement here. http://bit.ly/2c51GnA
Here’s how to know if you’re impacted:
If you get this error “Watch this Video on youtube” “Playback on other devices has been disable for this video”
Create an event and run a test on Slipmat. If your video shows the above error, then your account has been impacted.
If you see your test video, then all is well with your account- for the moment.
However, because YouTube is known to roll out changes to users in a graduated way, it may be that your account will be impacted in the future.
To be extra cautious, it’s a good idea to follow the “fix” steps now.
As usual, Google doesn’t notify us about changes to their interface, and this time was no exception. However, I’ve have been in contact with them, and confirmed that following the steps outlined here fixes the issue for account holders having it.
The Issue:
YouTube now requires Monetization to be enabled and a linked AdSense account for you to embed your live stream videos (a requirement for proper functioning of slipmat.io
How to resolve the issue:
Step One: Login to YouTube
Login to the YouTube account that you use for slipmat.io. Then visit http://www.youtube.com/features and Enable Monetization, Live Streaming, and Embed Videos.
Step Two- Connect Adsense
Once you’ve clicked Enable on Monetization, Live Streaming, and Embed live streams (and agreed to any terms of service indicated, then click on the “active AdSense account” link under Paid Content and you’ll see that you can connect an existing AdSense account or apply for a new one. Follow the system instructions and it will guide you through the process.
After you’ve applied for an AdSense account, you’ll get a response that accounts are under review and will take up to a week for approval. However, Google Help informed us that “applications for AdSense from YouTube are usually reviewed within 48 hours”. many users are reporting their applications are approved within 12 hours.
Notice that your account may list paid content as “ineligible” You may be ineligible for paid content because your YouTube account has less than 1,000 subscribers. However, this will not prevent you from linking an AdSense account and subsequently embedding videos. YouTube’s eligibility criteria for paid content can be found here
https://support.google.com/youtube/answer/3249165?hl=en
Step 3- Configure Monetization
Visit https://www.youtube.com/advanced_settings and click the checkbox shown below to allow advertisements to be displayed with your videos.
Don’t worry – as long as your video does not have a content ID claim or match to 3rd party content (i.e. have a copyright issue), ads will only show if you monetize the specific video yourself.
Step 4- Test Your Stream
Once your AdSense and Monetization are set up- run a test on slipmat.io. Once you confirm the video is functioning by logging in as an attendee, you can turn off video monetization.
Step 5 – (Optional) Turn Off Monetization
To turn off ads on a specific video, go to the video page. Click the pencil icon to edit the video settings. The click on the Monetization tab under the video, and turn off the toggle switch. In this image, monetization is still on.
To turn off ads on your channel after embed is enabled, visit https://www.youtube.com/features
and under Monetization, click the link to View Monetization Settings.
In your monetization settings, click on the button to disable monetization.
Some users report that the embed status continues to work, even if monetization has been turned off on their account.
However, I recommend if you choose this option to turn off monetization you also test the stream on slipmat.io- if you see the correct video as an attendee on the test slipmat you’re good to go. If not, re-enable monetization and test again.
Step 6 (If Needed) – Change Channels
Confirm that you are using the same channel as you have your Adsense on. Or follow the instructions on YouTube to activate Adsense on multiple Channels.
Step 7 (If Needed) – Contact YouTube Support
If you perform all of the above steps and are still getting the video embed error, then please contact YouTube’s support team in two ways.
Contact YouTube support directly at https://support.google.com/youtube/answer/3545535 Their email support is available to every channel with monetization enabled.
As always, if you need support I’m standing by to help with any issues you may be having.
Best KevinKane